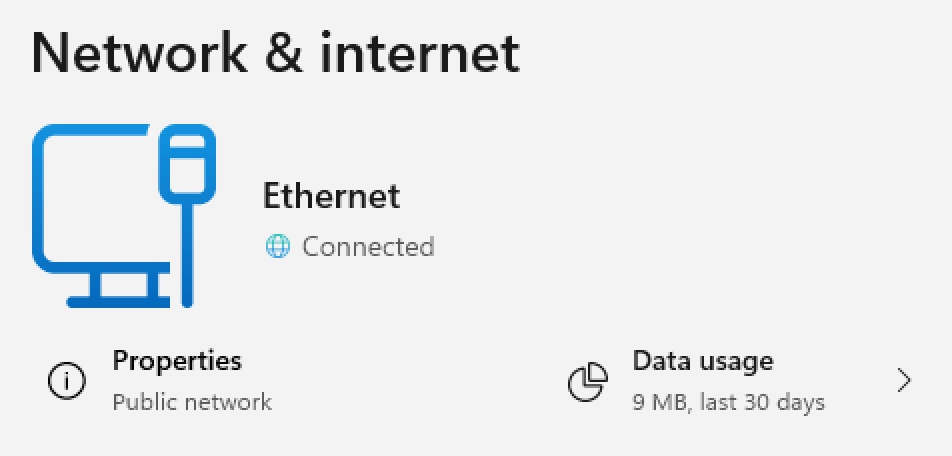目前在市面上为数不多既支持 M1 芯片而且又免费的虚拟机软件。
本文仅对实用软件推荐,请自行甄别软件安全性。
下载 UTM 虚拟机
下载好后打开 UTM.dmg 文件,将图标拖到右侧的 Applications 文件夹。
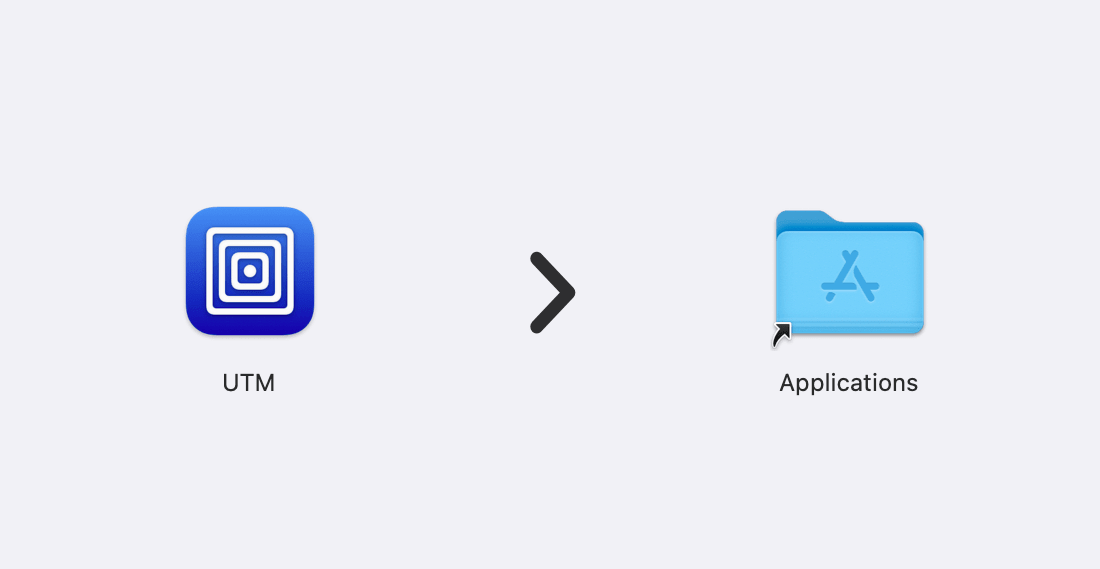
下载镜像文件
打开 UTM 虚拟机,点击访问 UTM 镜像库。
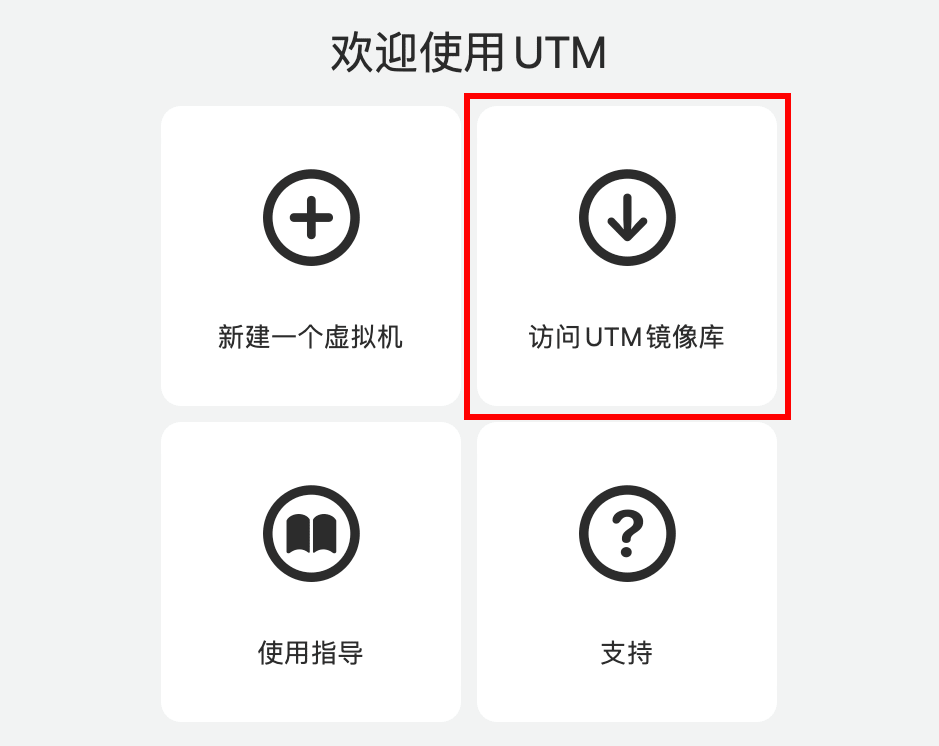
M1 芯片安装虚拟机,目前只支持 ARM 架构,所以需要选择一个支持 ARM 构架的镜像,下面就以 Windows 11 为例。
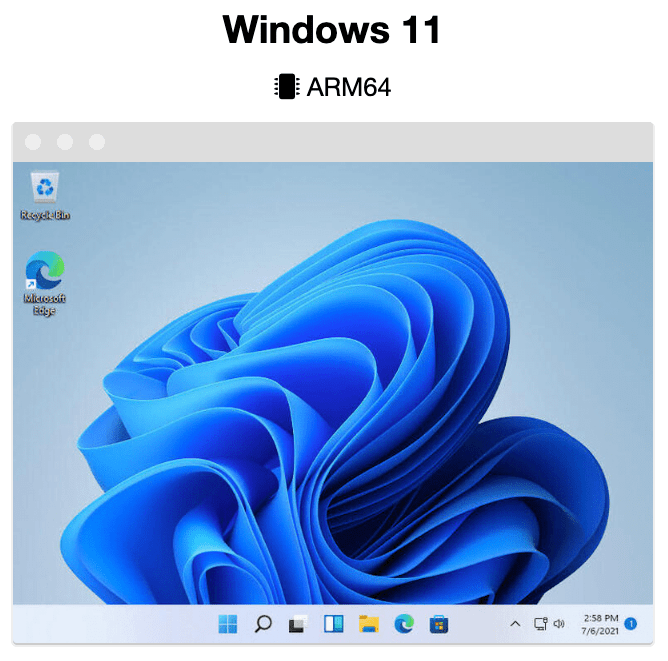
申请 Windows 预览体验计划
打开链接:https://insider.windows.com/zh-cn/register
阅读完条款后,勾选同意条款,再点击立即注册。
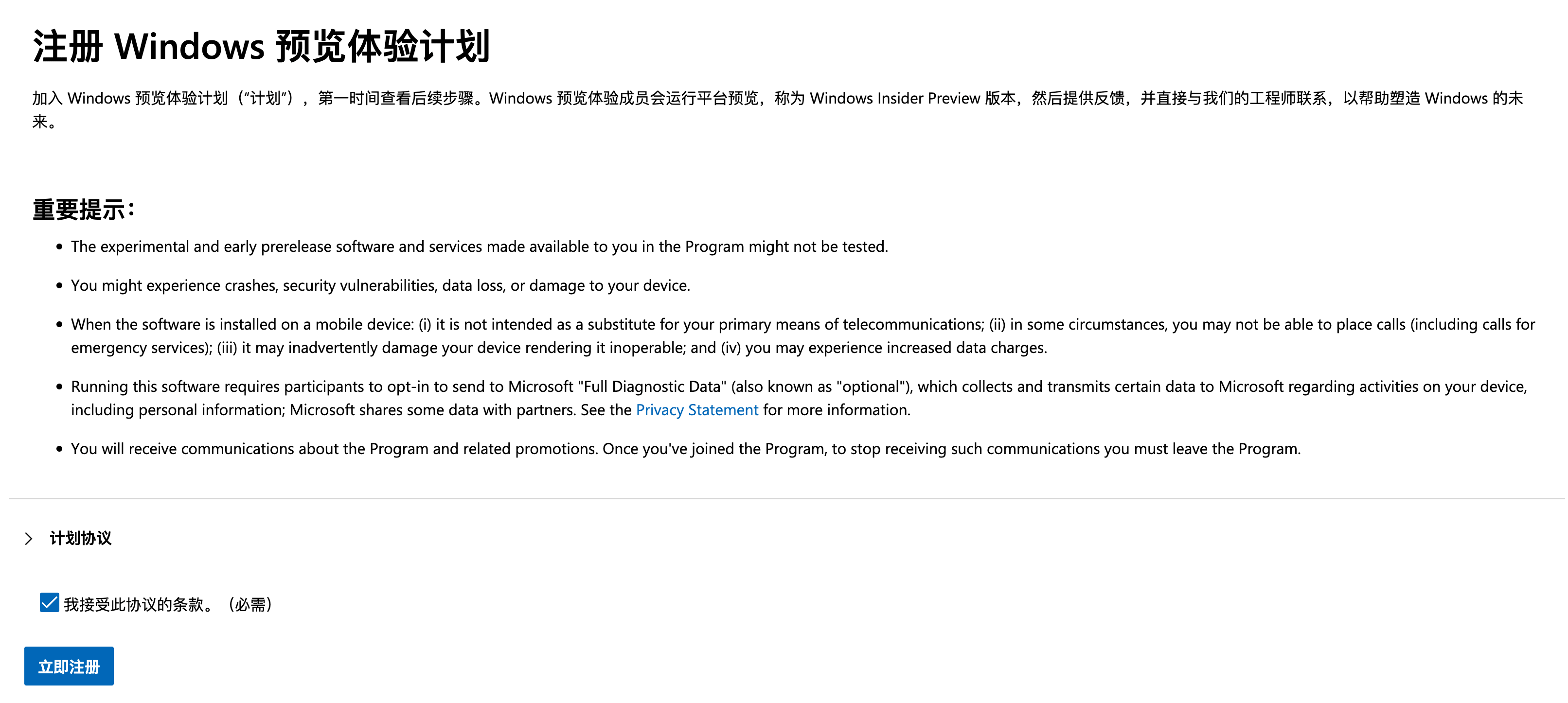
点击立即开始外部测试后,就已经申请好了预览体验的权限。
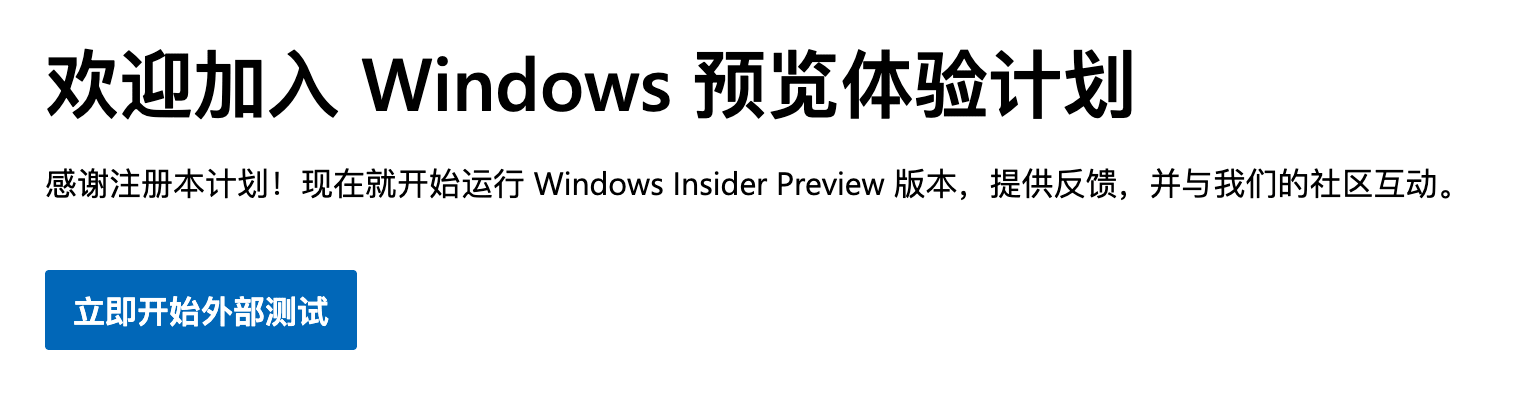
打开链接:https://www.microsoft.com/en-us/software-download/windowsinsiderpreviewARM64
点击蓝色的按钮下载镜像文件。
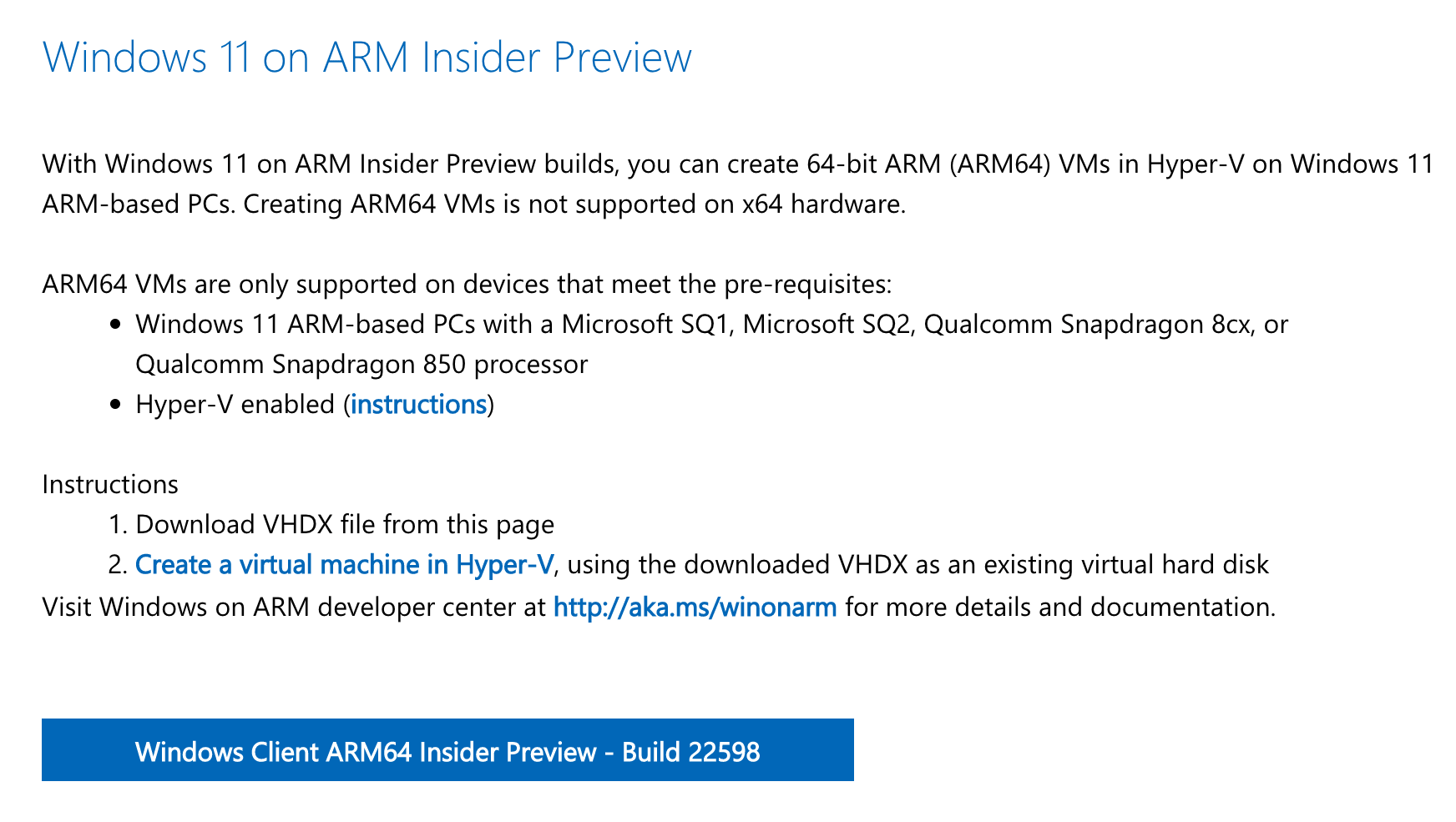
下载 SPICE Guest Tools 工具
打开链接:https://mac.getutm.app/support/
点击 Download 开始下载。
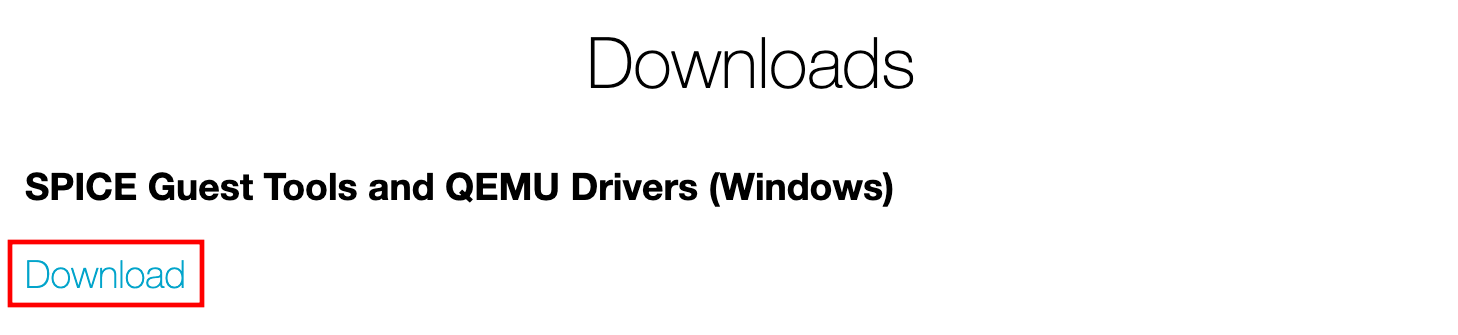
创建虚拟机
打开 UTM 虚拟机,点击新建一个虚拟机。
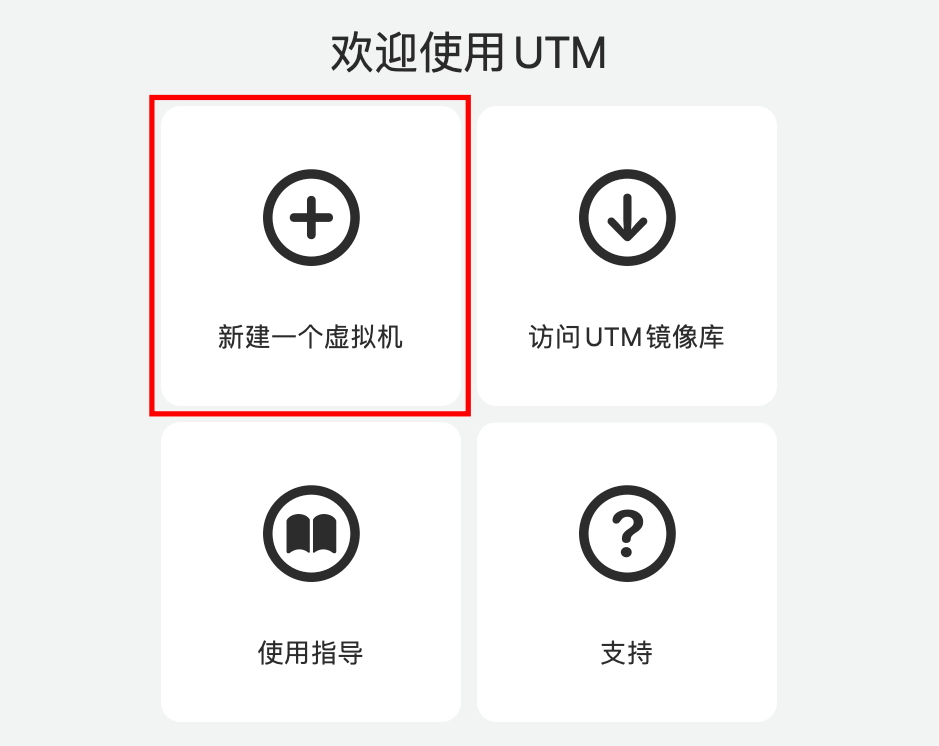
选择虚拟化。
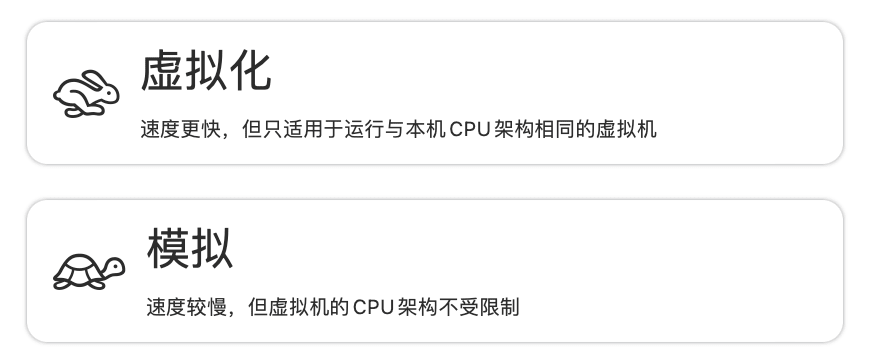
操作系统选择 Windows。
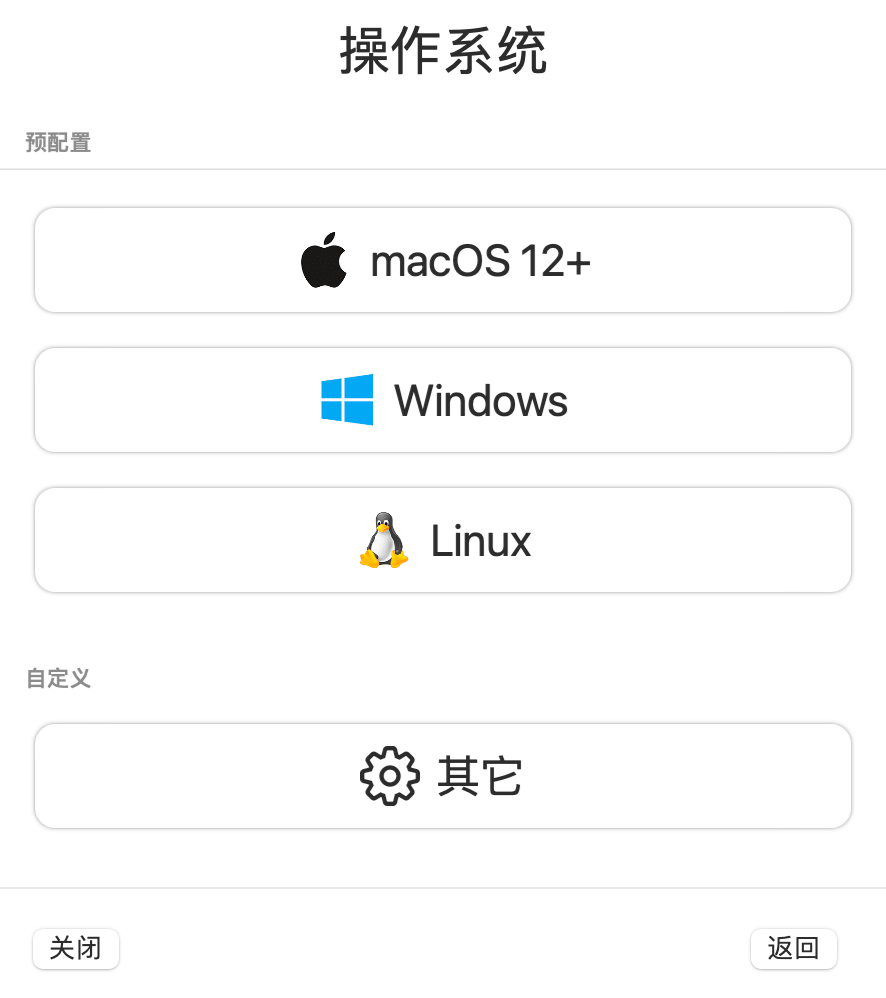
选择刚才下载好的 Windows 11 磁盘镜像,vhdx 后缀文件。
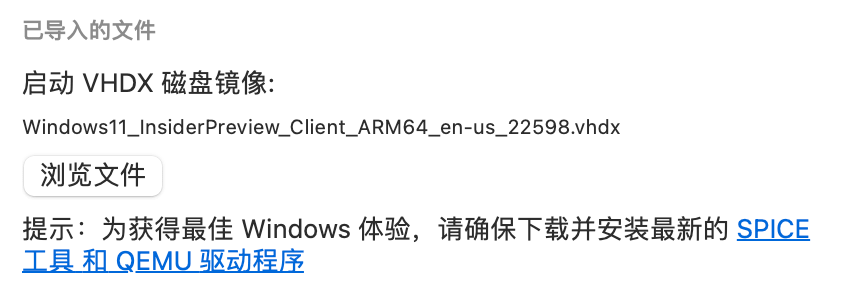
根据电脑配置自定义使用的内存和 CPU 核心数。
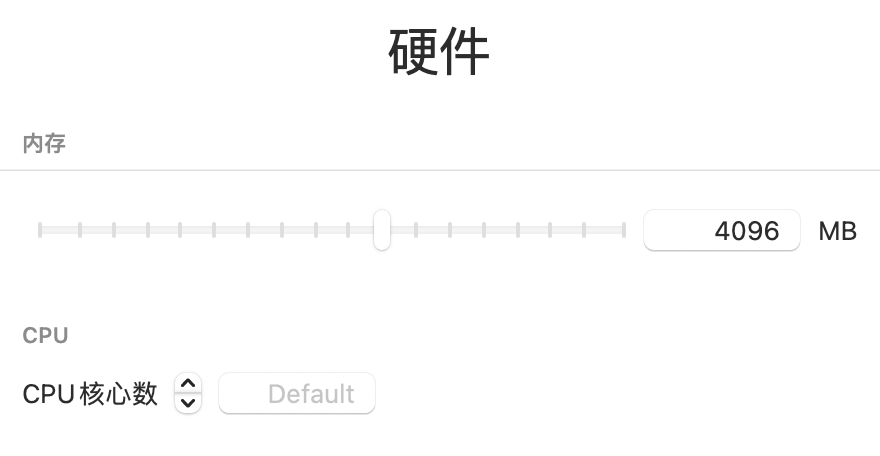
剩下的步骤按照默认设置,下一步就可以了。完成后运行虚拟机。
虚拟机运行后按照界面说明的步骤设置即可,当设置到网络这个步骤的时候会发现没有可选的项目。
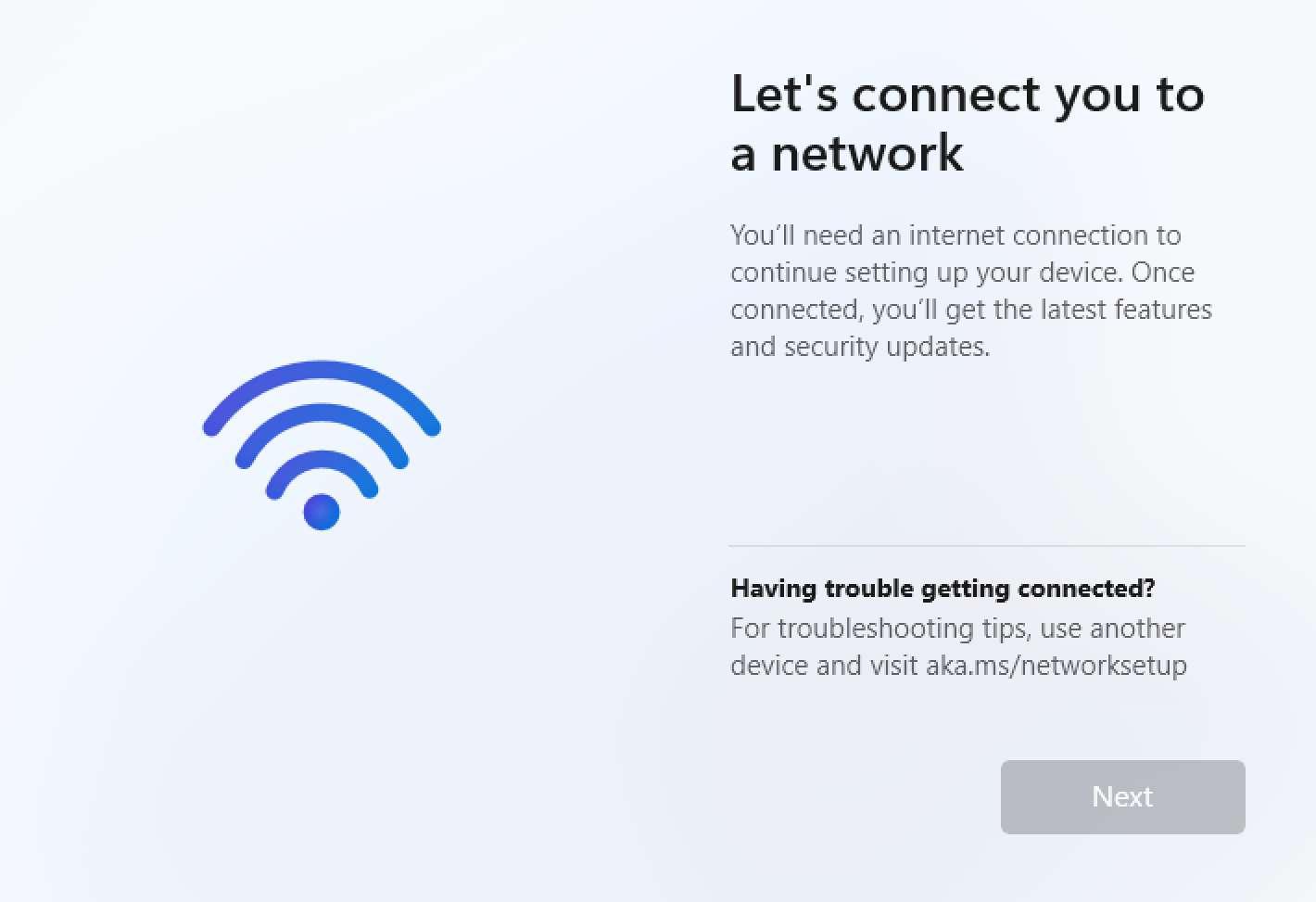
键盘按 Shift + F10 打开命令提示符,输入 OOBE\BYPASSNRO
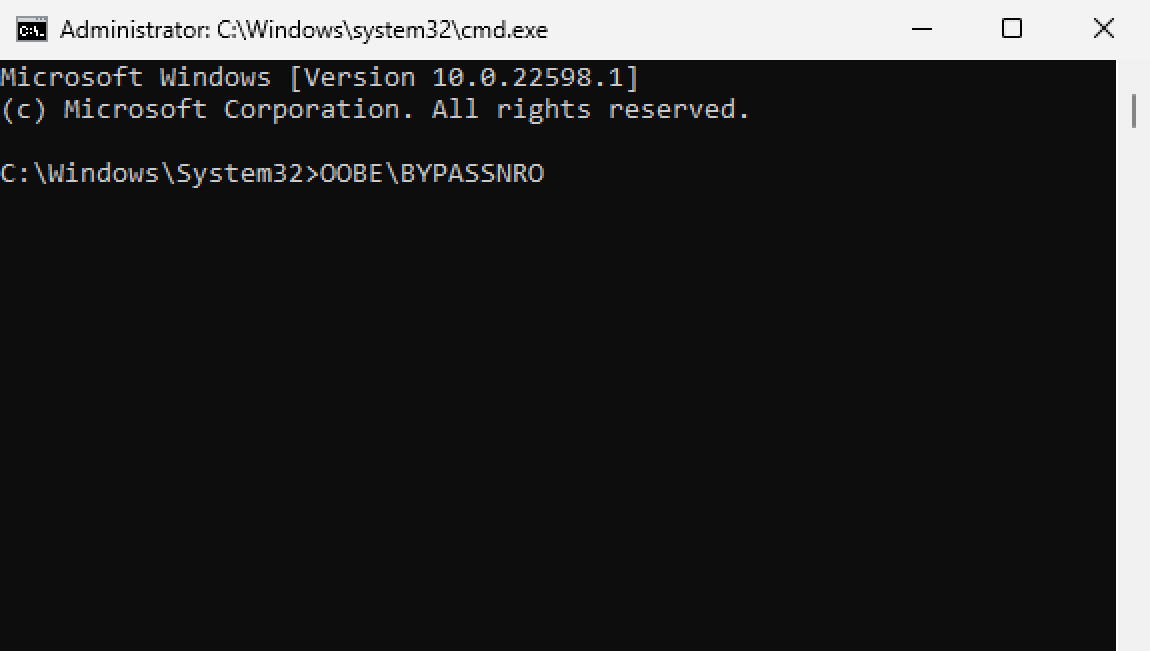
然后会自动重启系统。当再次设置到网络这个步骤的时候,会多出一个 I don't have internet 选项。
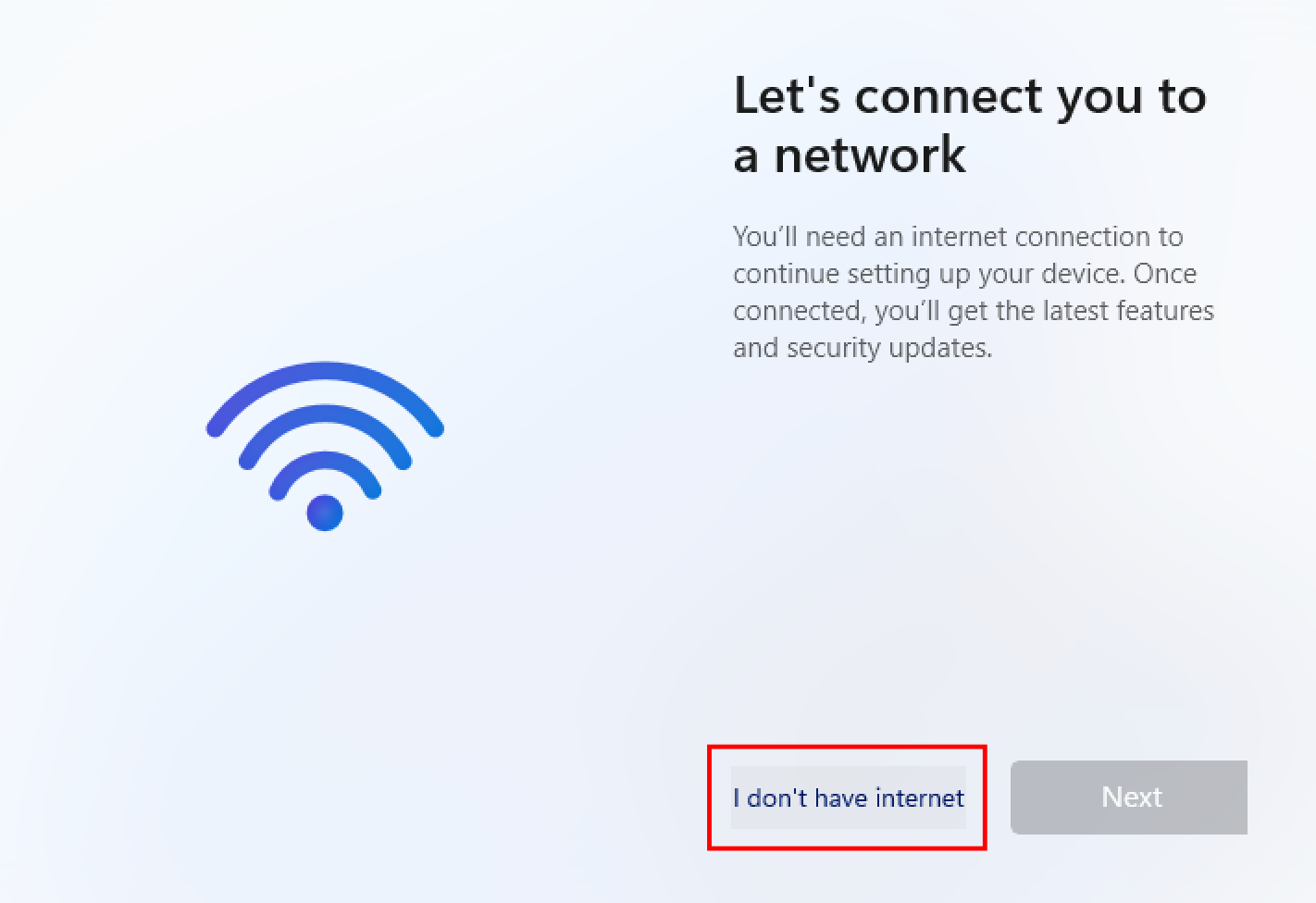
点击 Continue with limited setup 选项。

全部设置好,进入系统后,这个时候是没有网络的,还需要进一步的设置。
选择磁盘工具,加载 SPICE Guest Tools 工具。

在 D 盘找到 spice-guest-tools-xxx.exe 文件并且运行,安装完成后重启系统,然后就可以正常联网了。